
-
GALLERIA GCR1650GF7 のメモリの交換方法について調べている方へ
GALLERIA GCR1650GF7 のユーザーです。
最近グラフィックス系の仕事をしているときに、ソフトウェアが落ちる機会が増えたので、メモリを16GBから32GBに増設しました。
おそらくあなたは、パソコンのメモリを8GBから16GB、もしくは16GBから32GBへ増設する方法について調べていることと思います。
本記事では、「個人でGALLERIA GCR1650GF7 のメモリを交換する方法」について解説します。
GALLERIA GCR1650GF7 メモリの増設方法
GALLERIA GCR1650GF7 のメモリを交換する流れは以下の通りです。
- 搭載されているメモリの規格を確認する
- 交換用のメモリ(RAM)を用意する
- メモリを交換する
- 動作確認
それでは詳しく見ていきましょう!
1. 搭載されているメモリの規格を確認する
まず、搭載されているメモリの規格を確認します。
GALLERIA GCR1650GF7 であれば、Samsung か Crucial Technology の DDR4-2667 SO-DIMM(PC4-21300)かと思います。
CPU-Zというフリーソフトで確認することもできます。
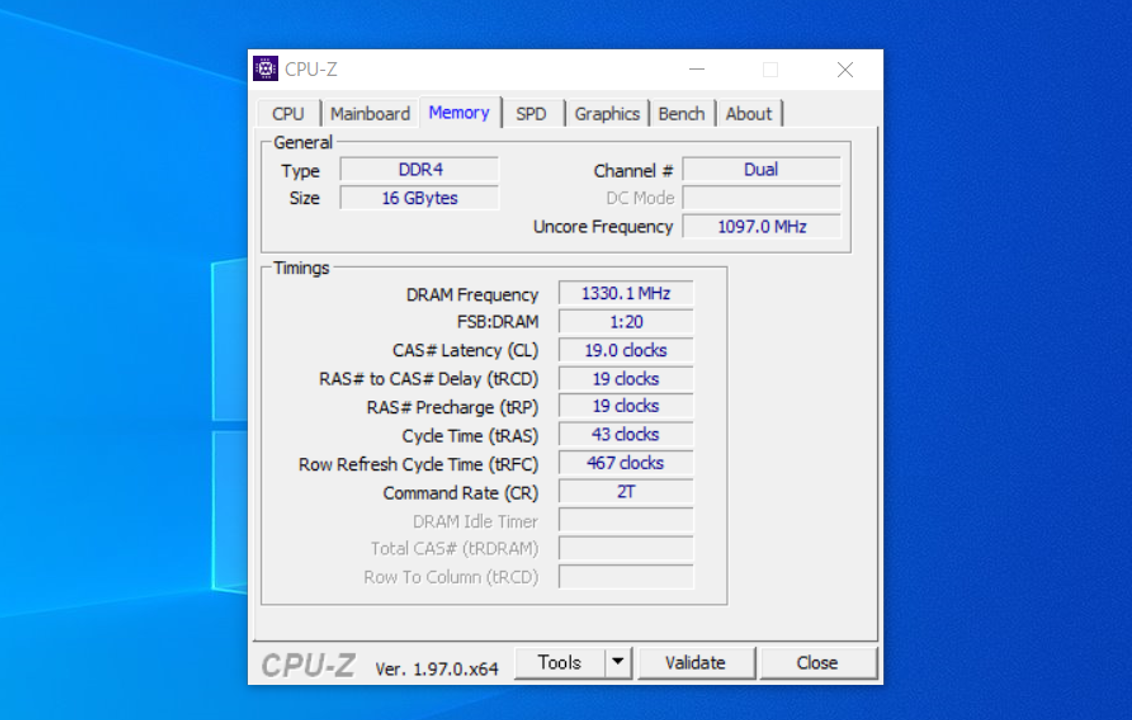
現在のメモリ(容量)を調べるだけであれば、タスクマネージャーでも確認できます。
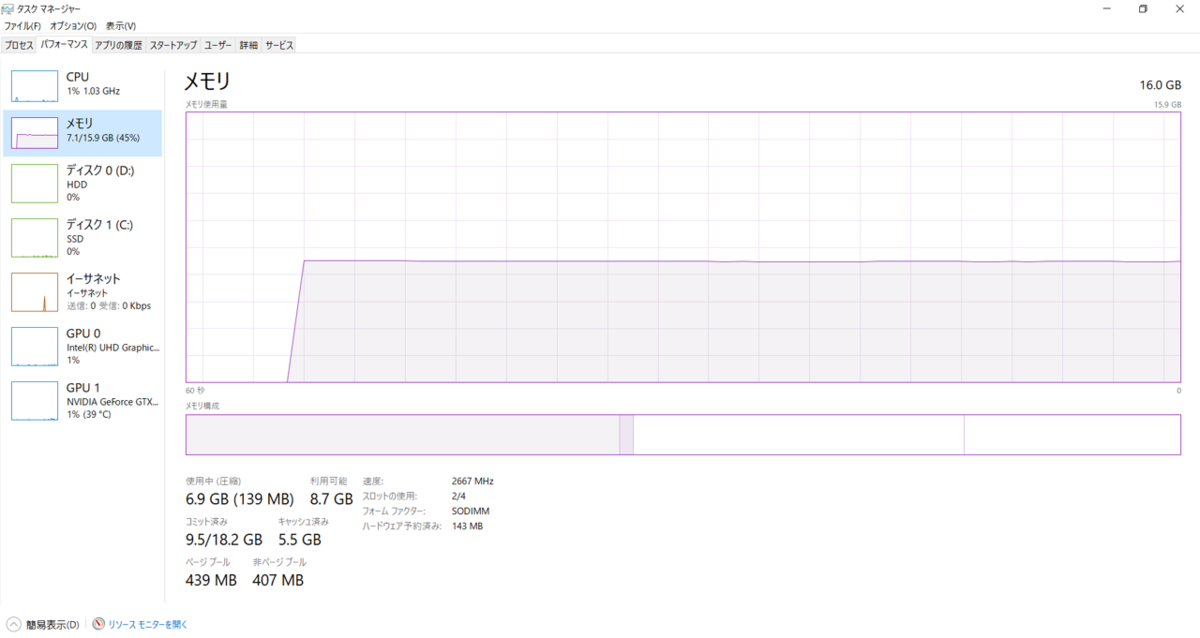
2. 交換用のメモリ(RAM)を用意する
交換用のメモリを用意します。
GALLERIA GCR1650GF7にはスロットが2つあります。
現在のパソコンが8GBの場合は、スロットの1つに8GBのメモリが搭載されている状態です。(もう一つのスロットは空いています)
現在のパソコンが16GBの場合は, 8GBのメモリが2つ搭載されております。
-
そのため、現在8GBの方は8GBのメモリを1つ購入して計16GBになりますが、32GBに増設したい場合は、16GBのメモリを2つ購入する必要があります。
8GBから16GBへ増設する方はこちら
16GBから32GBへ増設する方はこちら
注意
-
購入前に、プロセッサーが対応している「メモリーの種類」を確認してください。
同じDDR4規格でも、DDR4 2666 や DDR4 3200 などがあるので、必ずインテルのサイトなどから、対応するメモリーの規格を調べてください。
インテル公式サイト:
インテル® Core™ プロセッサー・ファミリー - 最新世代の Core™ プロセッサー・ファミリーを表示する
3. メモリを交換する
実際にメモリを交換していきます。
用意するものは、ドライバーとペンチ、交換用のメモリです。
ペンチはバッテリーのコネクタを外すときに使います。
ペンチがなくても外すことはできますが、かなり面倒です。

パソコンの電源を落としてから、カバーを外していきます。

カバーが外せました。
メモリとバッテリーの配置はこんな感じ。

まずバッテリーのコネクタを外します。
※コネクタ(バッテリー)を外さずに内部を触ると、ショートする可能性があります。

ここでペンチがあると簡単に外せます。

メモリを外していきます。
両側にある支えを外側に押してやると簡単に外せます。

支えを外すと、こんな感じで取り出せるようになります。

新しいメモリをはめ込みます。
接触が悪くならないように、きっちりと取り付けましょう。

最後にバッテリーのコネクタを取り付けます。
はめ込みが弱いと、パソコンがうまく起動しないことがあるので、しっかりと取り付けましょう。
カバーを取り付けたら終了です。
4. 動作確認
最後に、交換したメモリが反映されているかを確認します。
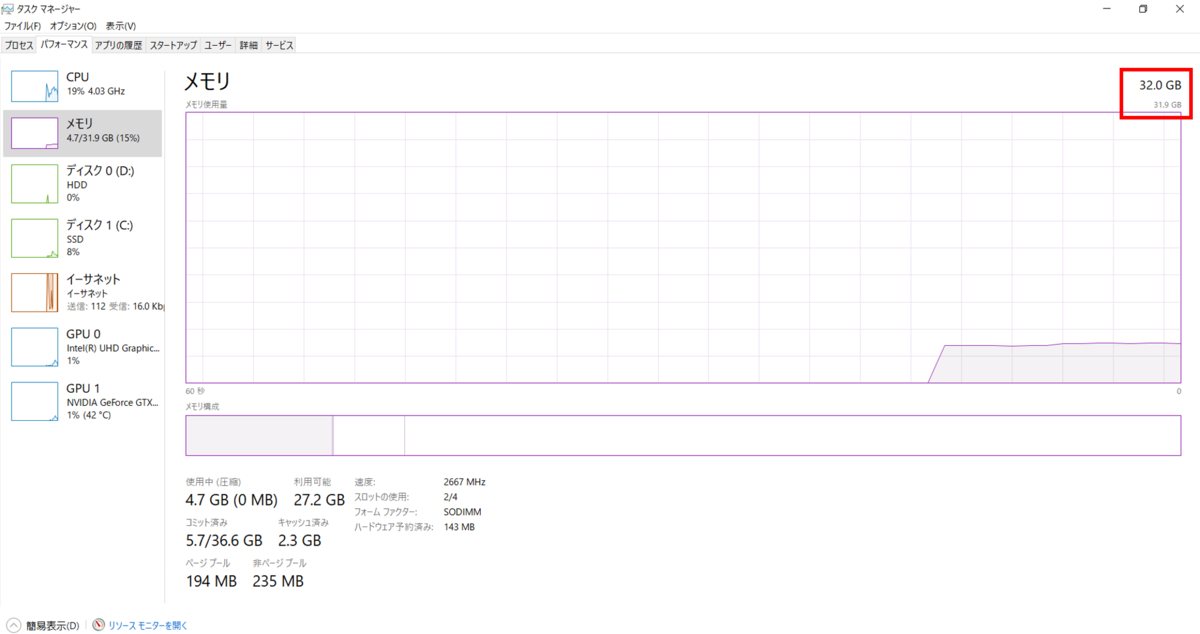
無事32GBになっていました。
CPU-Zで見ても32GBになっていました。
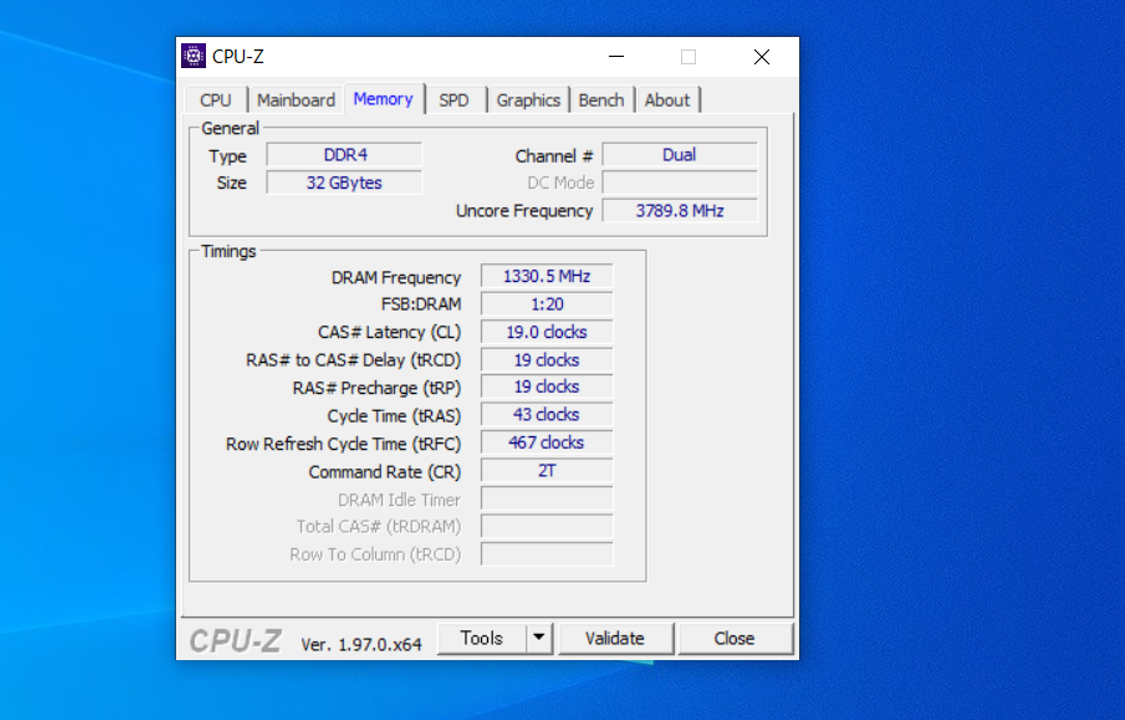
以上、少しでも参考になれば幸いです。
増設用のメモリを購入する
8GBから16GBへ増設する方はこちら
16GBから32GBへ増設する方はこちら
【追記】後日、32GBではもの足りなくってしまったので、さらに64GBに変更しました。
関連記事
家電・パソコン系のトラブル対処をブログにまとめております!
*** おすすめの記事はこちら ***



